Majestic Add-on Extension for Google Sheets
A simple add-on to bring all of your favourite Majestic data into Google Sheets
Import Link Data from Majestic directly into your Google Spreadsheet without having to log on to your Majestic account.
Request the most popular Majestic data, straight from Google Sheets
A one-off connection between Google Sheets and any paid Majestic Account (Lite and above) lets you call the most popular Majestic commands directly into Google Sheets.
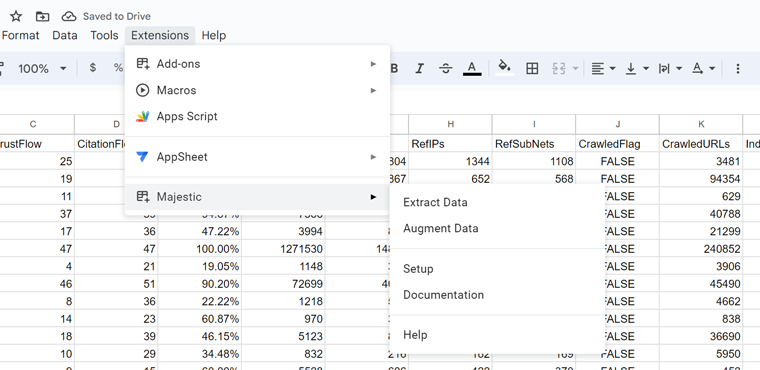
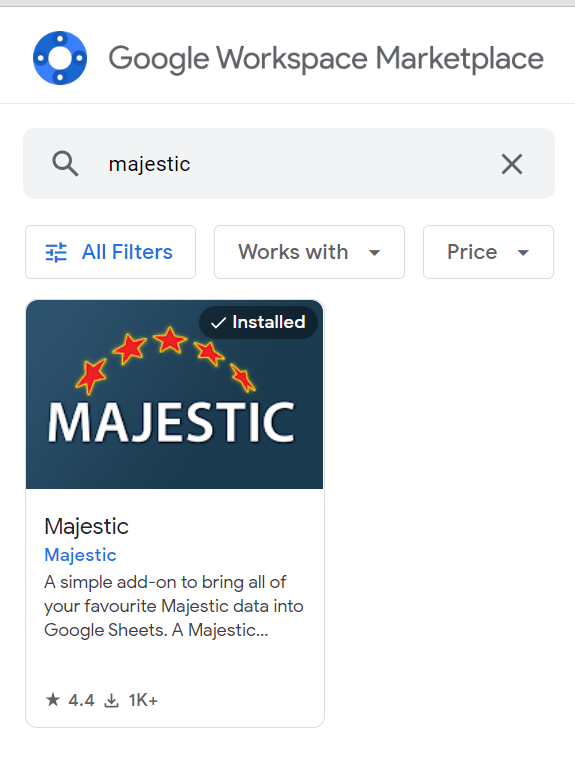
How to find the Add-on
You can either search for "Majestic" on the Google Workspace Marketplace. Or go straight to the Majestic Google Sheets Add-on.
INSTALLING
From then, it's as easy as pressing the "Install" button, then following the installation stages through Google Sheets.
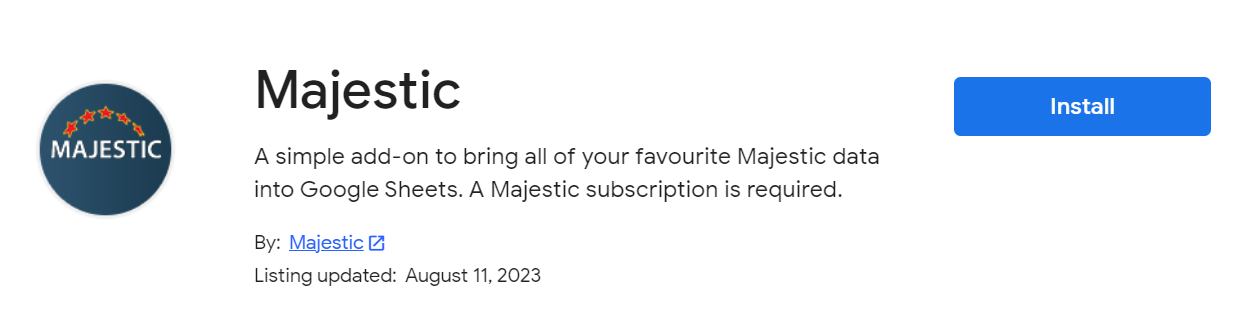
Note: We have to ask for a standard set of permissions that will allow us to create new sheets for your Majestic data. Some of those included permissions would, in theory, allow us to see who you share spreadsheets with, and to change those permissions. Please be assured that we have no interest in ever using this link to your account to do anything other than to add new sheets with Majestic data, and only on your explicit request. If you have any concerns, please contact us.
How to link to your Majestic account
Once you have installed your add-on, you can find it in the Google Sheets Extensions menu, under Majestic.
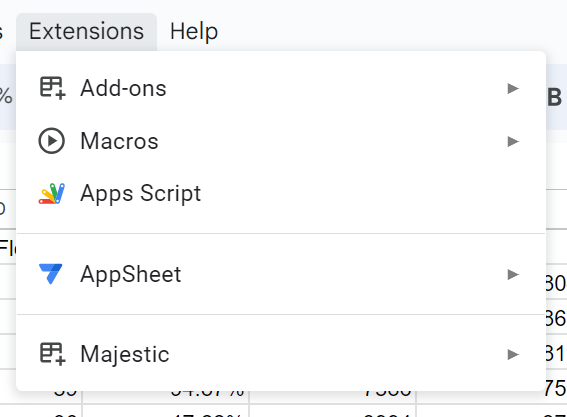
From here your next step is to link the app to your Majestic account. This is a one-time action that lets us know who you are when you request data from Majestic. You will need to visit Majestic, get an OpenApps passcode token, and type it into your Google Sheets extension.
To get started, choose Extensions » Majestic » Setup. Click Request Auth Token and then step though the setup flow, logging into your Majestic account when asked. This setup phase is nearly complete when you land on the Application Authorised page, and have your token.
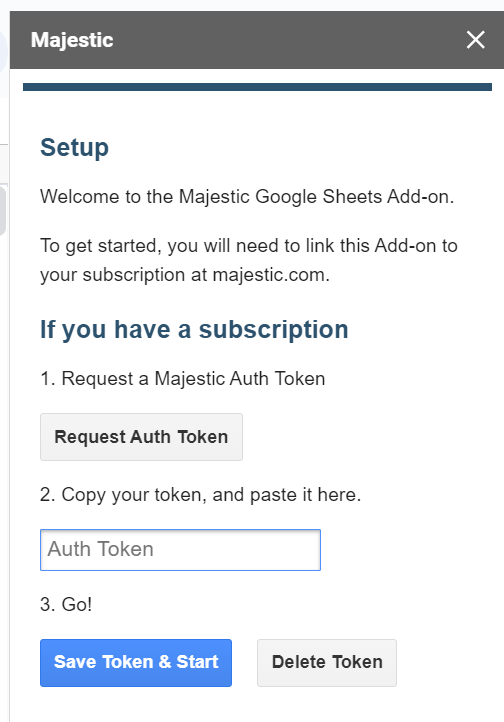
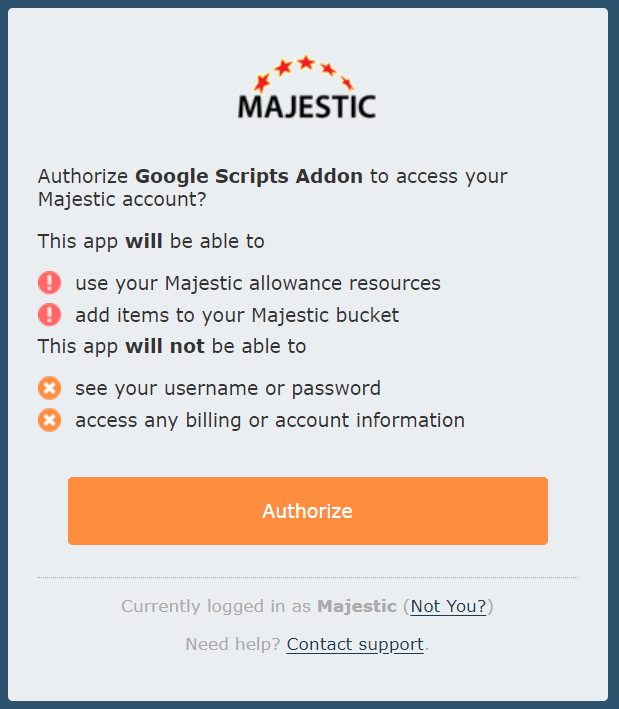
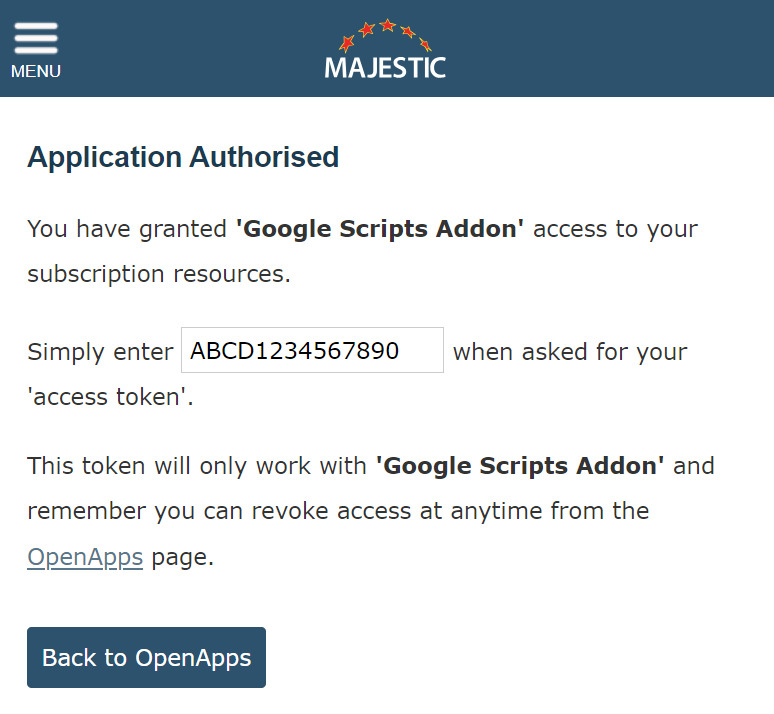
Once you have your token from Majestic, head back to Google Sheets, paste it into the setup screen, press "Save Token & Start" and you're good to go!
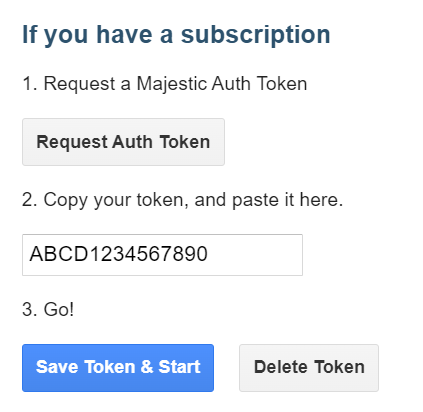
How can you use the Majestic Google Sheets Add-on?
There are two distinct ways to bring Majestic data into your spreadsheets.

If you want Site Explorer-like data on a single domain or URL, then you want to Extract Data.
If you already have a list of domains or URLs and want more info on each one, then you want to Augment Data.
To get started, simply choose whether you want to Extract Data, or Augment Data, and follow the prompts that appear in the sidebar.
Please note that Extracts will use some of your monthly Analysis Units, and Augments will use one Index Item Unit for each domain or URL. The estimated cost is shown in Google Sheets. You can always find out how many units you have on your My Subscriptions page.
Extract Data
(similar to Site Explorer tabs, suitable when you want data for a domain or URL)
When you choose Extract Data, you will see a sidebar with space for a domain, subdomain, or URL. Type your search in there, and choose the type of data you'd like to import. When you press "Get Data", you will receive a brand new tab for each report.
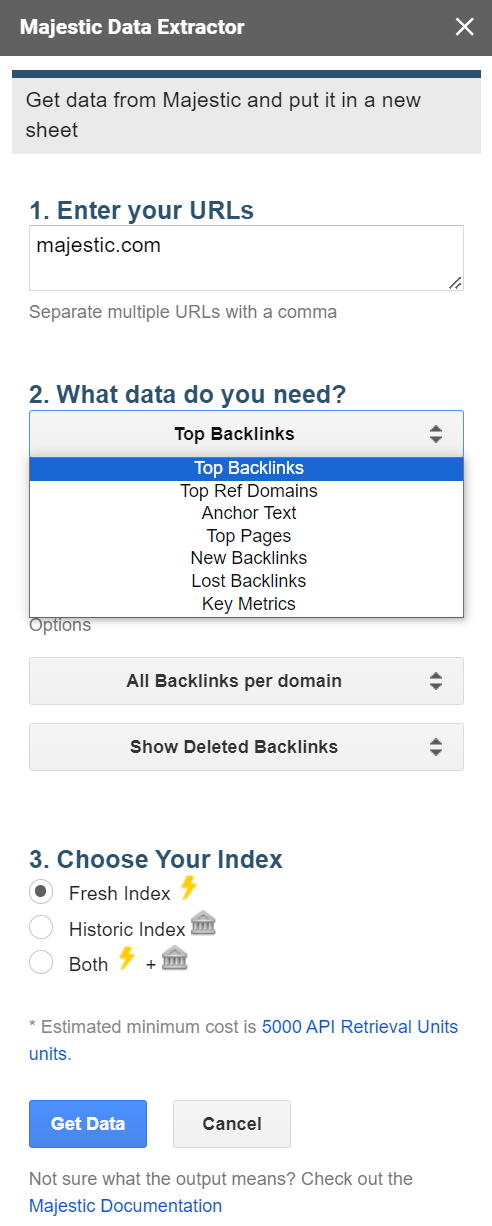
Augment Data
(similar to Bulk Backlinks, suitable for when you need info on multiple domains or URLs)
To augment data to a list of domains you already have, choose Augment Data, and then highlight a range that contains all of the domains, subdomains or URLs that you would like to lookup. Press the "Load URLs" button to fix your selection, then "Get Data". After a short pause, you will have a brand new tab with your new data.
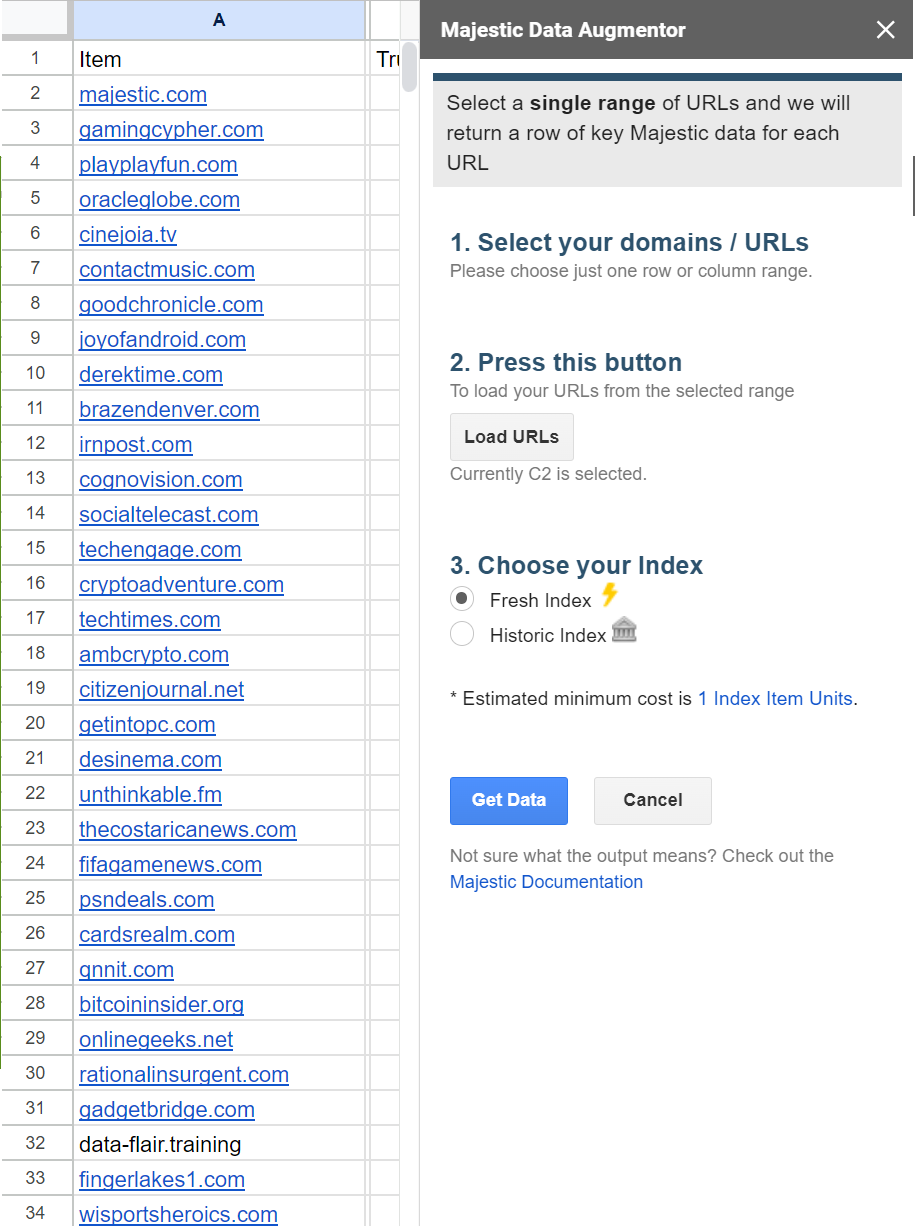
Could we improve this page for you? Please tell us