Advanced Reports
For comprehensive, detailed, in-depth analysis of a domain, a Majestic Advanced Report provides the backlink data that you need (up to the allowance limits for your plan), and is perfect for forensic Penguin and Panda analysis.
Advanced Reports are actually a number of different reports aggregated into one. Advanced Reports provide the deepest view into our dataset and unfortunately with this power comes a little complexity. Advanced Reports are split into three main options:
- Reports - The Advanced Report is comprised of many different sub-reports that aim to highlight different parts of the dataset. Many of the reports allow you to directly return CSV data facilitating further analysis.
- Downloads - This screen contains options to download domain linking information, backlinks information, and anchor text information.
- Options - When we generate Advanced Reports, we set a number of default filters that will affect how the report is built up. On this screen, you can choose to apply different filters, and in turn "regenerate" the report with the most current data set.
The Reports section is massive, and presents many perspectives on the information within the standard report, these will be explained later - for now, let's focus on the download backlinks and options screens.
You can use reports by taking out one of our Subscription Plans, Advanced Reports can be created on a URL, Domain, or Sub domain level.
You may create and view Advanced Reports from the "My Reports" when you are registered and logged in.
In this section we explain how to create and use an Advanced Report for your site, or for a competitors.
Summary Reports
Overview
The Overview page, as its name implies, provides a summary of the data contained within this Advanced Report.
In addition to the report summary, the screen shows the top anchors, referring domains, and top pages/links. There are also smaller versions of the backlink and referring domain graphs shown in the backlinks history page.
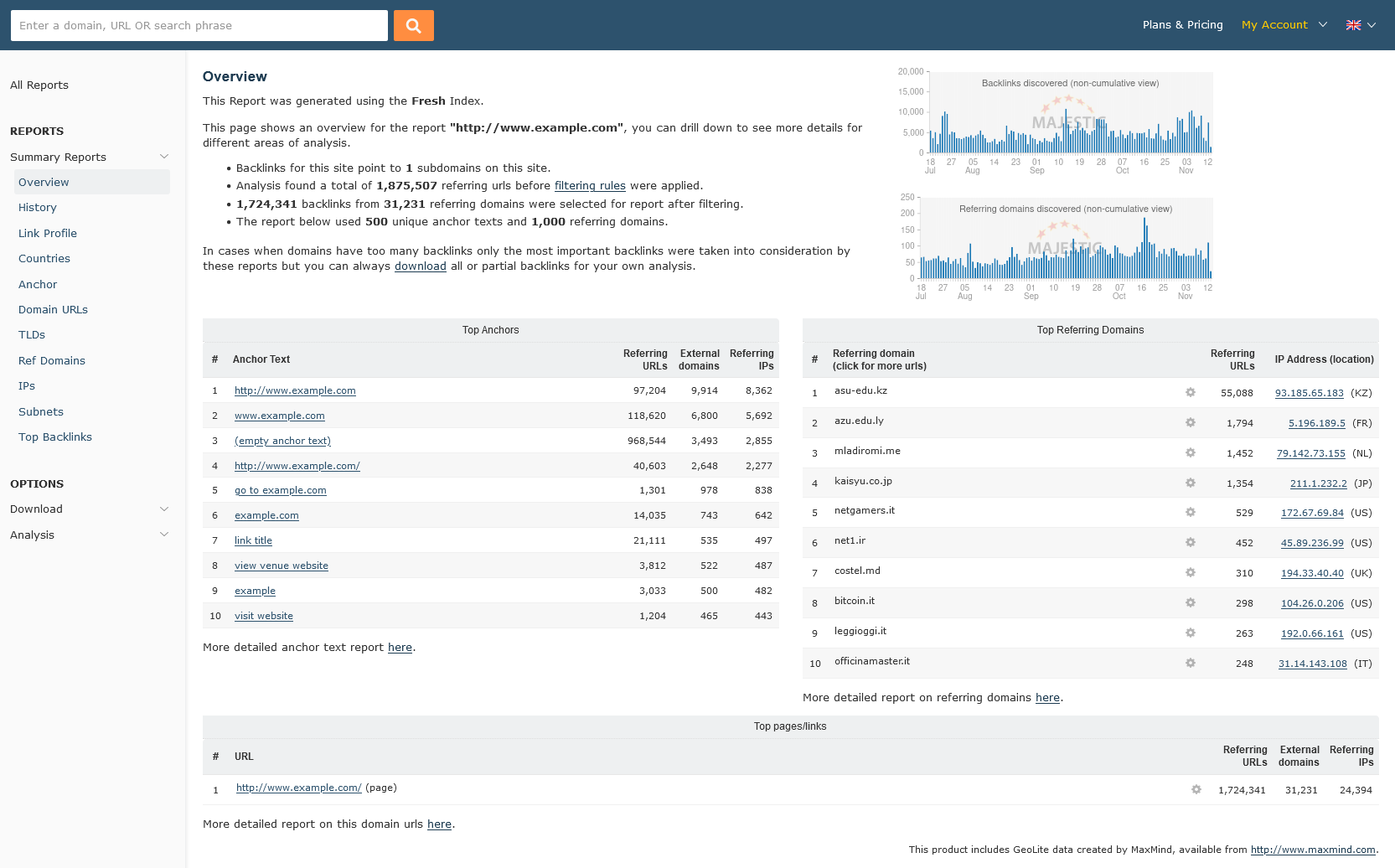
History
This report visualises the backlink data to show the backlink growth. As with all of the reports - the content is affected by the filters applied in the "Options Screen" for this report.
The data is represented by two charts - one showing the backlinks, and another showing the links by domain. The chart style can be adjusted, as can the data representation - the backlinks growth can be shown on a per month, cumulative, or normalised view.
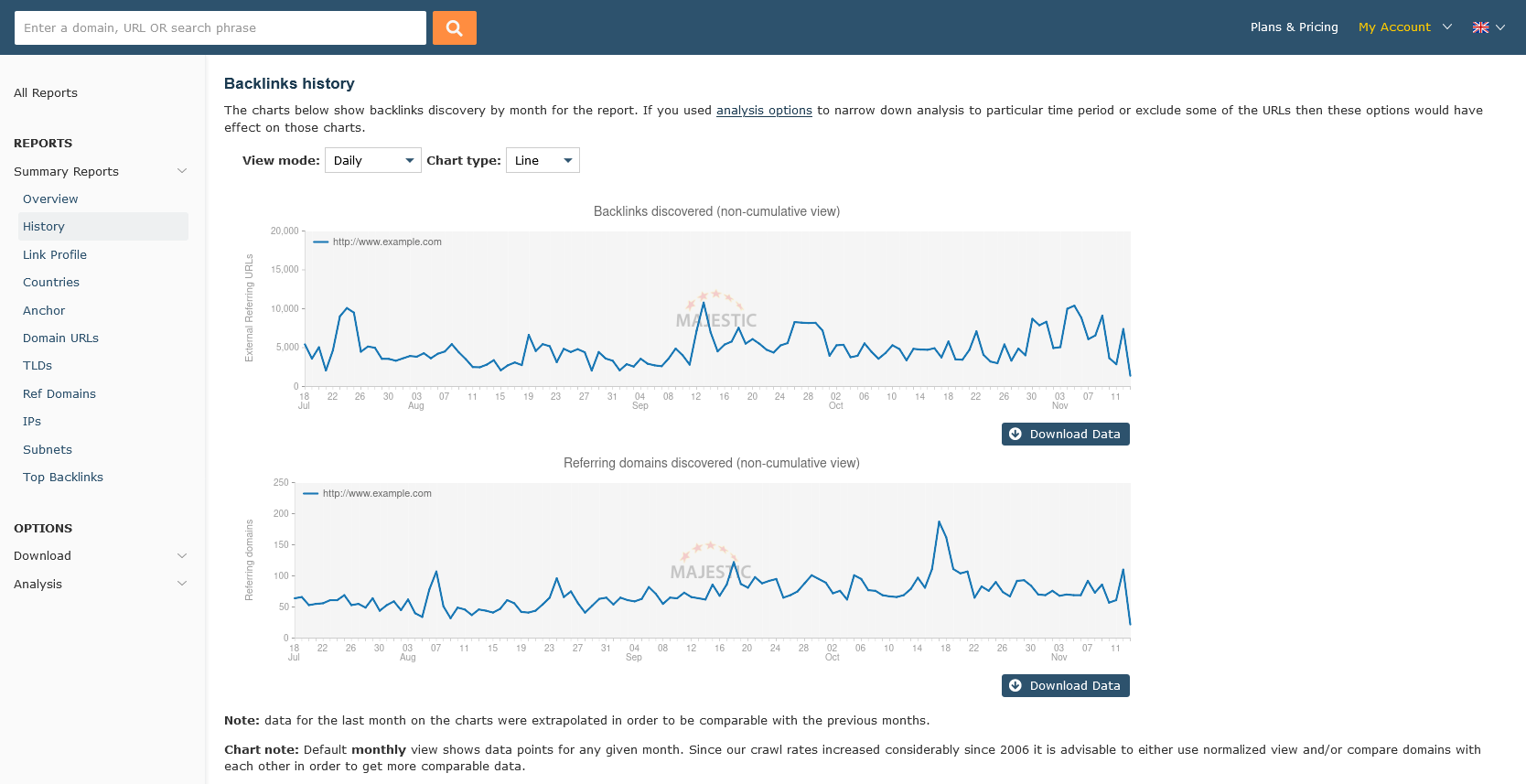
Link Profile
This report visualises a link profile, which is made up from the websites' backlink data. Where several links have the same Trust Flow and Citation Flow, darker shades denote the density of this cell on the chart. This makes it possible to determine whether the link profile is healthy by how the dots are positioned on the graph.
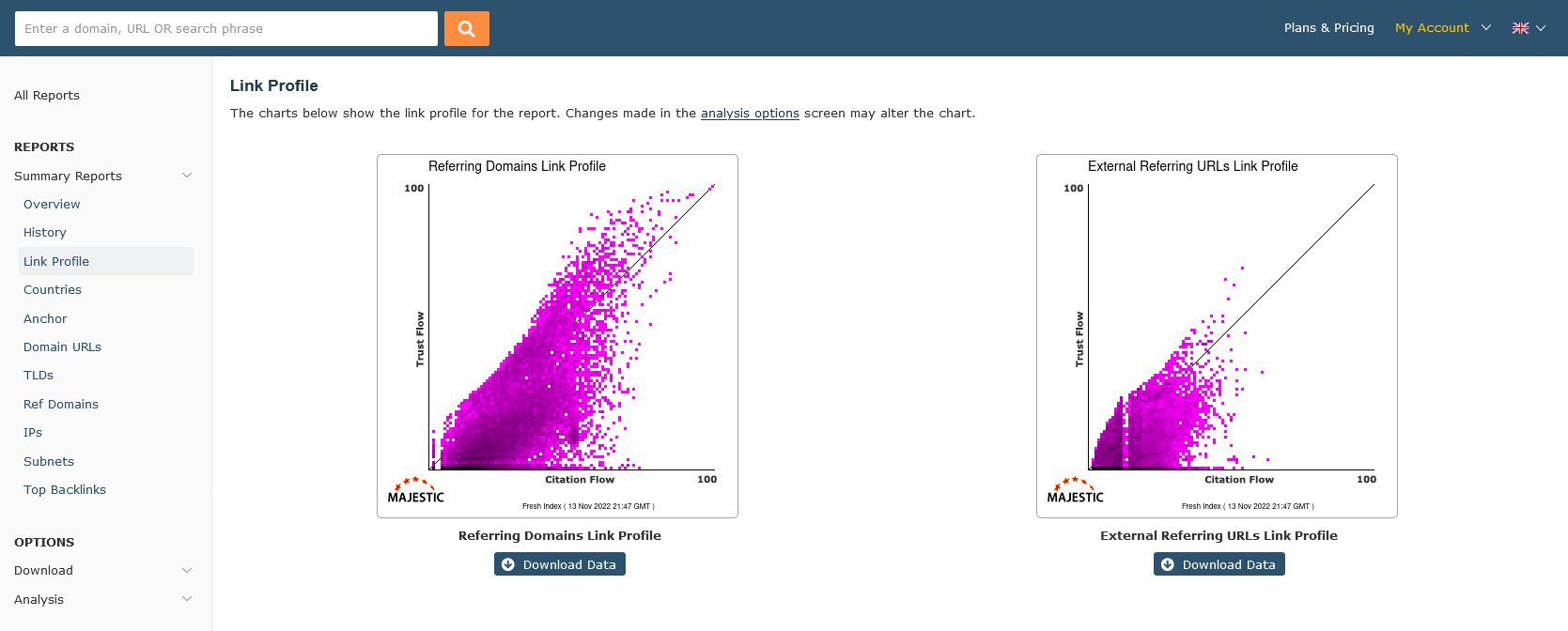
Countries
This report uses GeoLite data created by MaxMind (available from http://www.maxmind.com) to estimate the countries from which the backlinks originate.
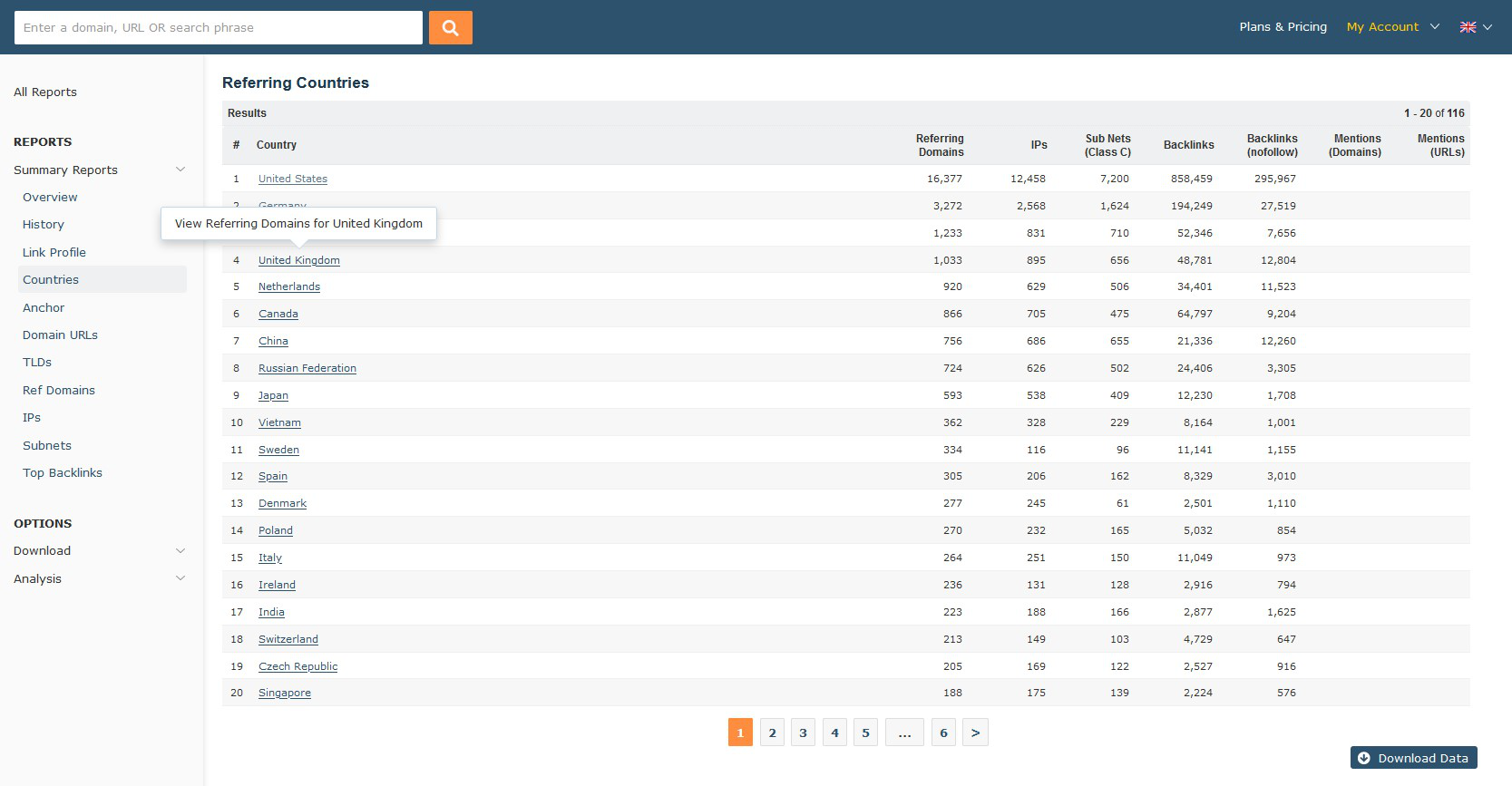
Clicking on a link from this screen will show the top linking domains from this country. On this subscreen, only one link per domain is shown - to see more, click on the hostname, or IP address, to show all the links from that domain which are relevant to the current report.
Anchor
The Anchor text report focuses on the anchor text in the backlinks. The most common anchor text is extracted, then aggregated. Backlink, Domain and Referring IPs are listed for each "anchor text" quoted.
For your convenience, links to search engines are provided to allow you to compare our figures with external sources.
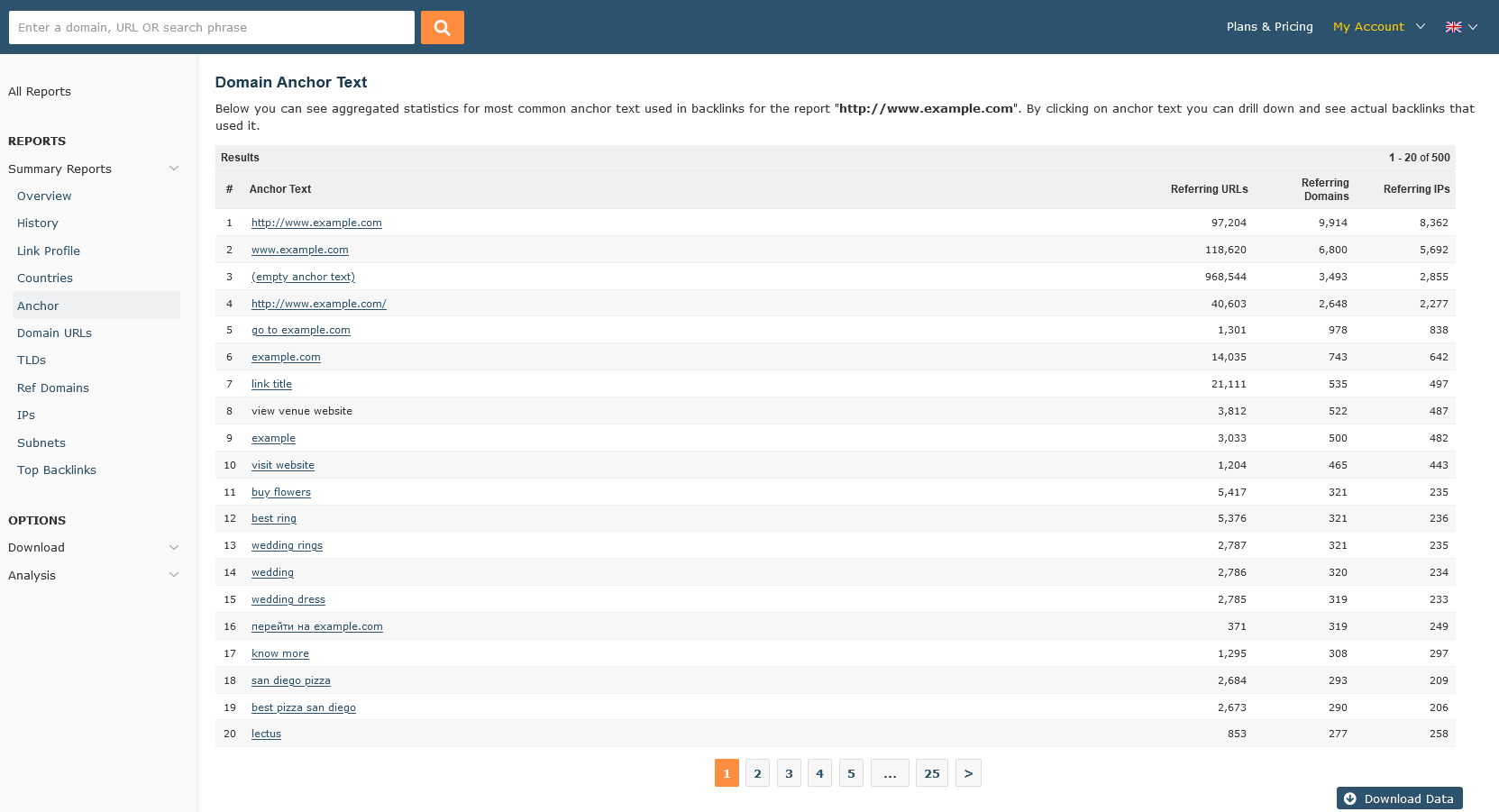
Clicking on an "Anchor Text" phrase takes you to a screen showing the highest ranked domains linking in for this phrase. You can switch to a backlink view by turning off domain clustering, using the relevant link.
Domain URLs
The "Domain URLs" report is effective at Domain and Subdomain levels and shows the links on this site with the highest ACRanks - ie the pages our systems have suggested have the most backlinks.
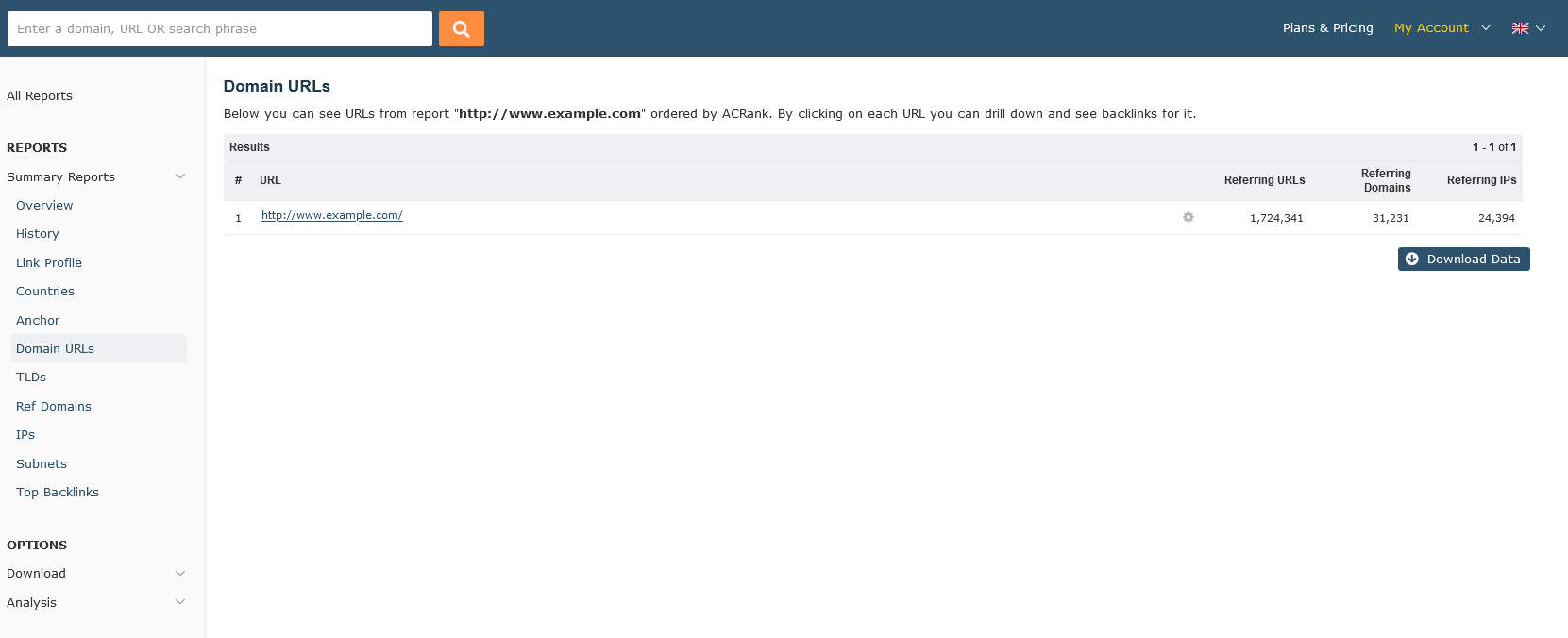
Clicking on a URL will take you to a report showing the domain backlinks for it.
The Domain Backlinks for specific URL report is initially clustered by Domain - that is limited to one backlink per Domain. This feature can be toggled on and off using the Domain Clustering link at the top of the page.
Referring TLDs
The "Referring TLDs" screen shows aggregated statistics by Top Level Domain (both "long" and "short" TLDs, ie co.uk and .com) for the report.
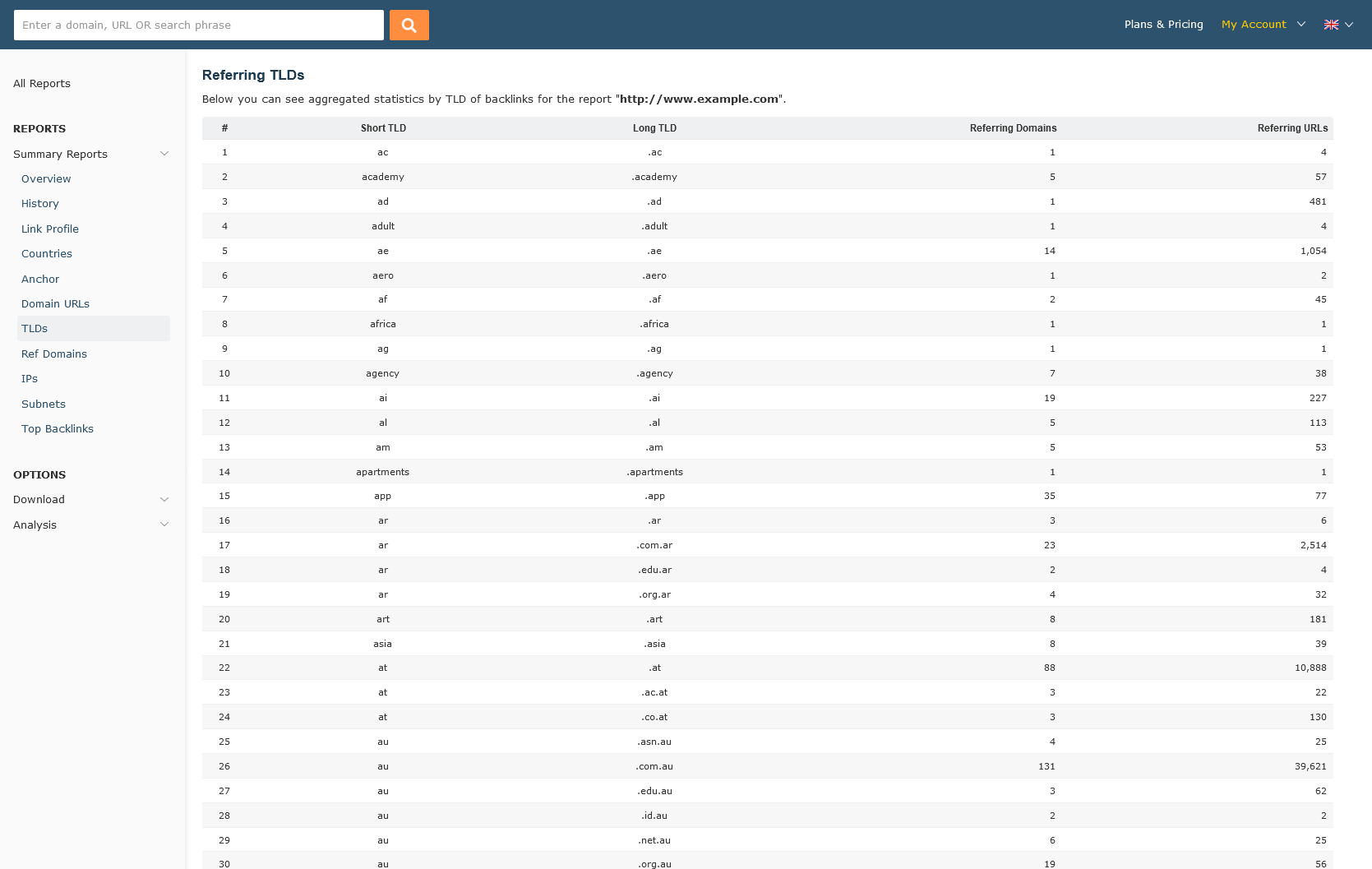
Referring Domain
The "Referring Domain" report shows the domains linking into the subject of this report, together with the URL which we believe provides the best backlink.
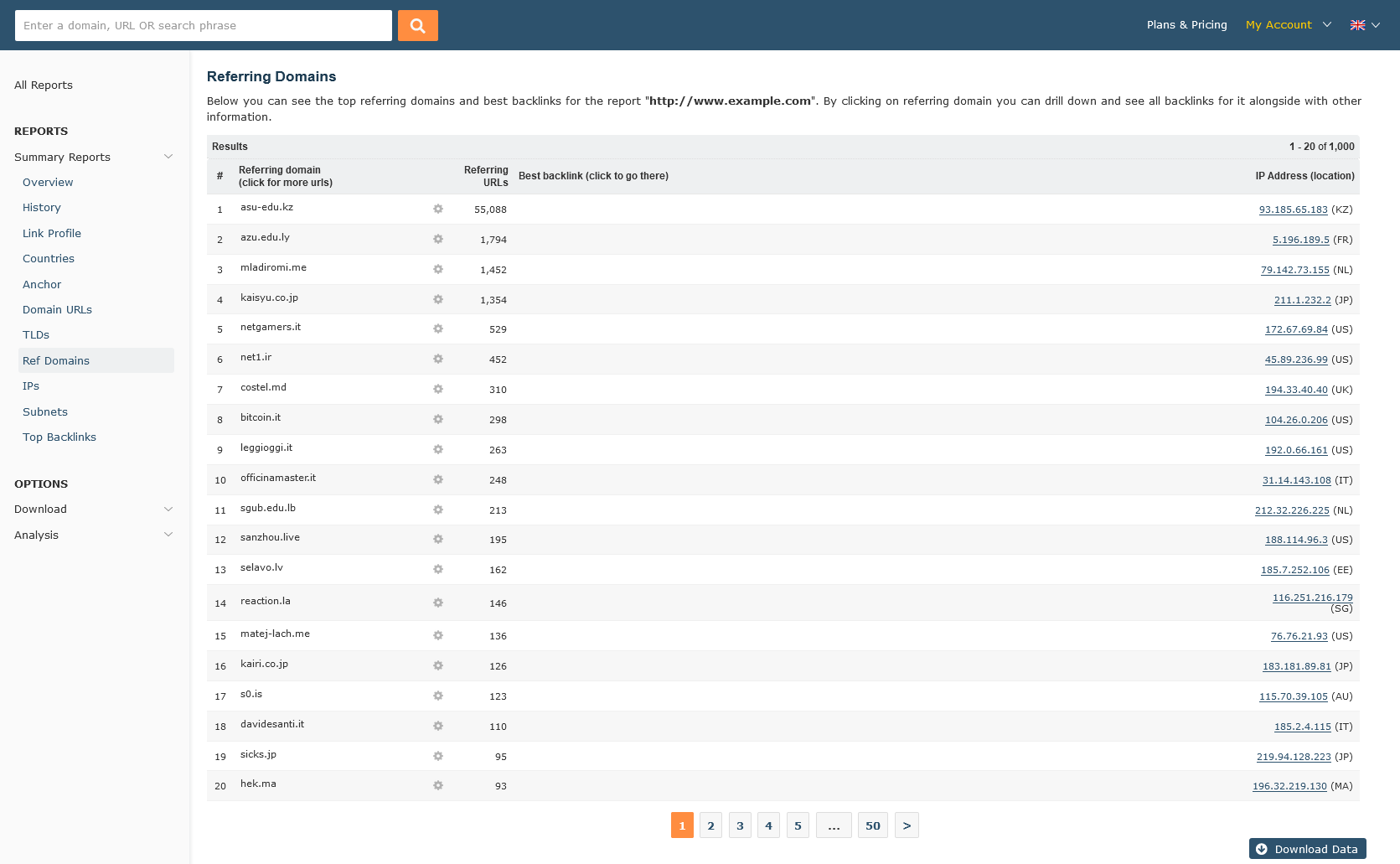
Where available, clicking on a domain takes you to a list of backlinks from that domain, showing the date our crawlers first found the link, the Anchor Text of the link, and the target URL.
Referring IPs
The "Referring IPs" report lists all referring IPs to the subject of the report.
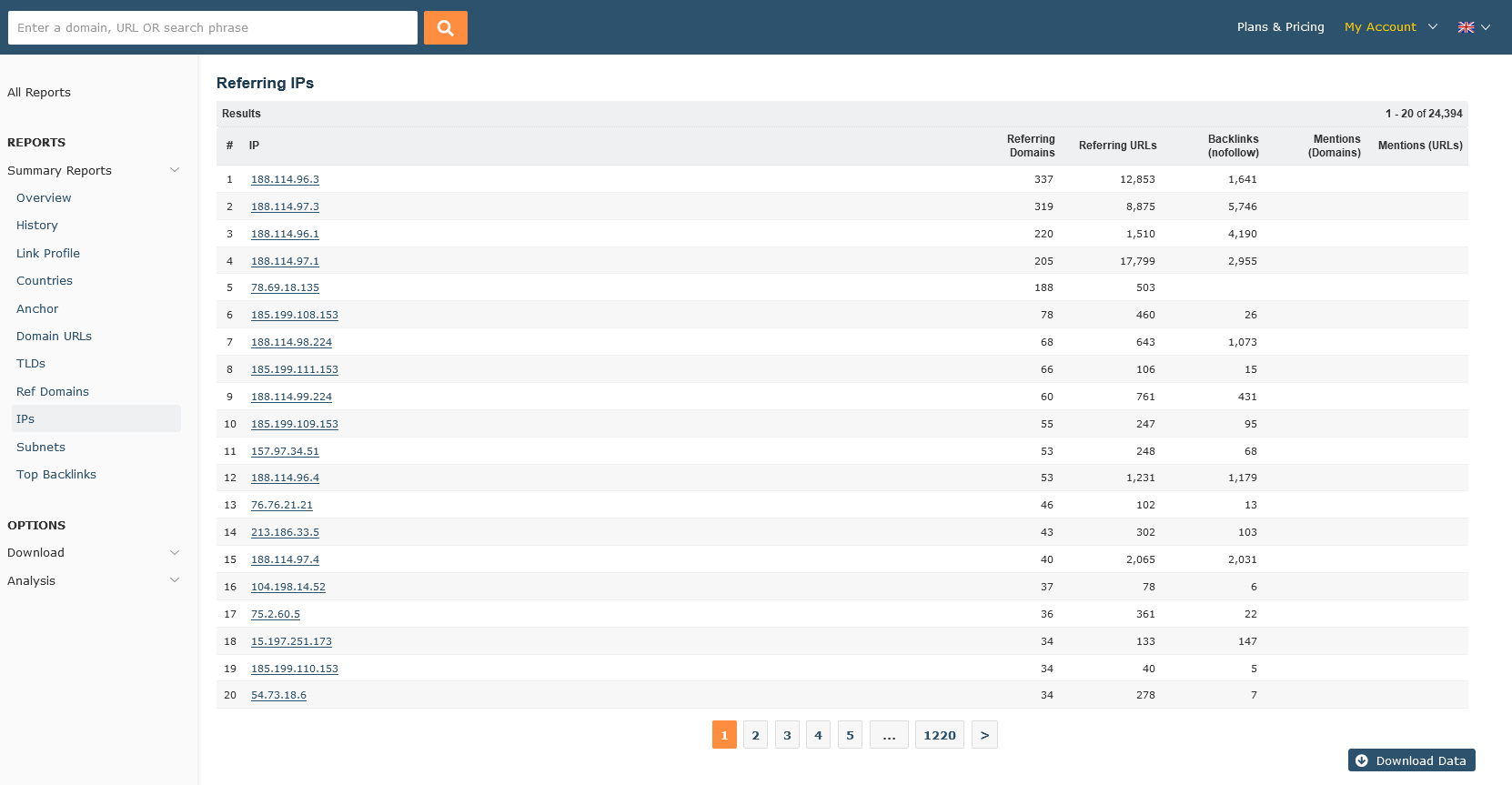
This report has three tiers - clicking on an IP will show all of the referring domains for said IP, and clicking on one of the domains on this screen then steps down to the URLs linking in from this domain.
Subnets
The "Subnets" report works in the same way as the "Referring IPs" report, but instead of referring IPs, this report shows which Class C Subnets contain domains linking in to the report subject.
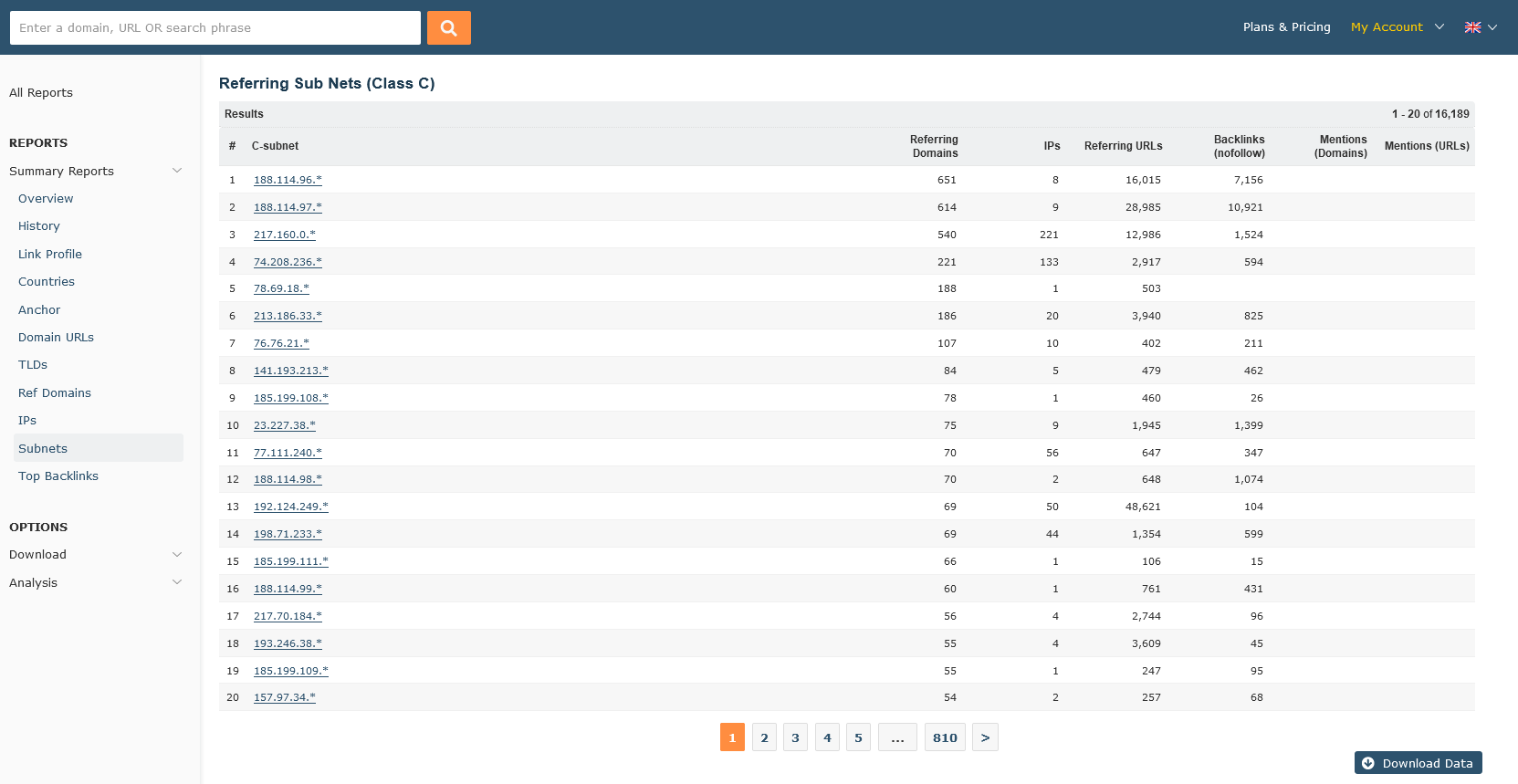
Top Backlinks
The "Top Backlinks" report works in a similar way to the standard report.
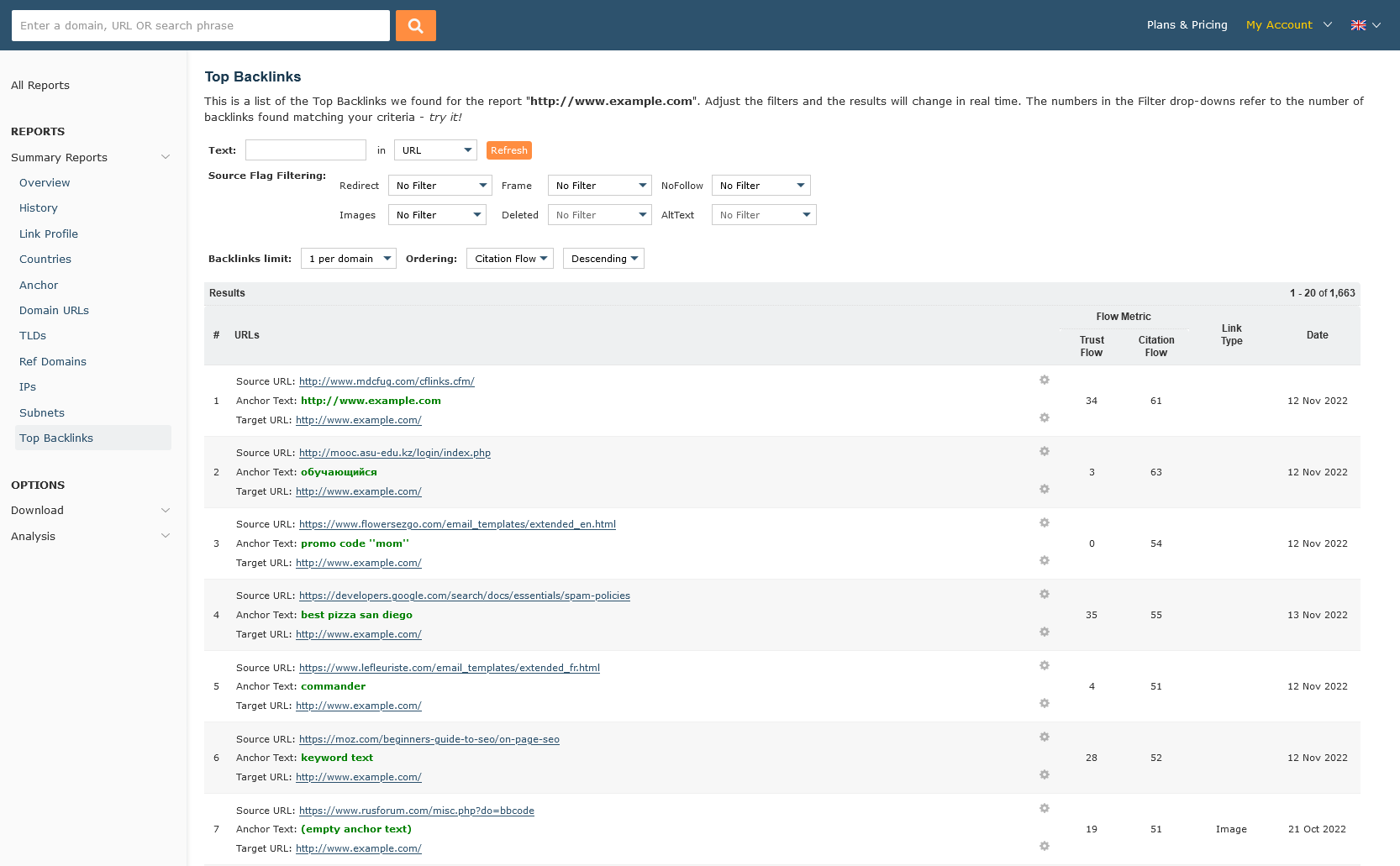
This displays the backlinks with the highest Citation Flow, which helps to measure the link equity the website carries. There are a number of filters that update the results in real time, so with a few clicks you can see what proportion of links are from images, which ones are redirected etc. This tool allows keyword filtering in either the source URL, or anchor text.
As the Advanced Report can be generated to remove certain flags (such as AltText, NoFollow or Deleted), any fields that aren't relevant to filter on will be disabled. To enable filtering on these fields, the Advanced Report must be regenerated using the options page for this report.
Analysis Options and Downloads
Now that the tour of the different reports that make up the advanced report is complete, lets move onto the next two options in the side navigation menu: "Download" and "Analysis".
Download
Sometimes there is nothing like getting your hands on a raw data set. The Download Backlinks screen allows you to do just that - allowing you to download information from the website to the user.
Once created, the file will be available on the "Downloads" screen to download.
Download Backlinks
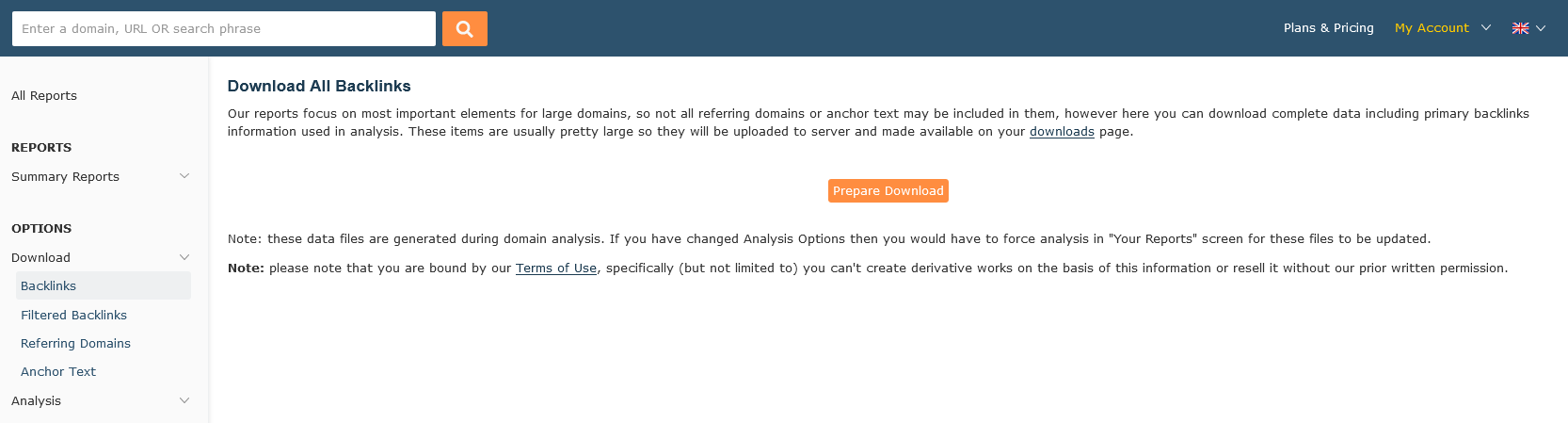
Filter backlinks to download
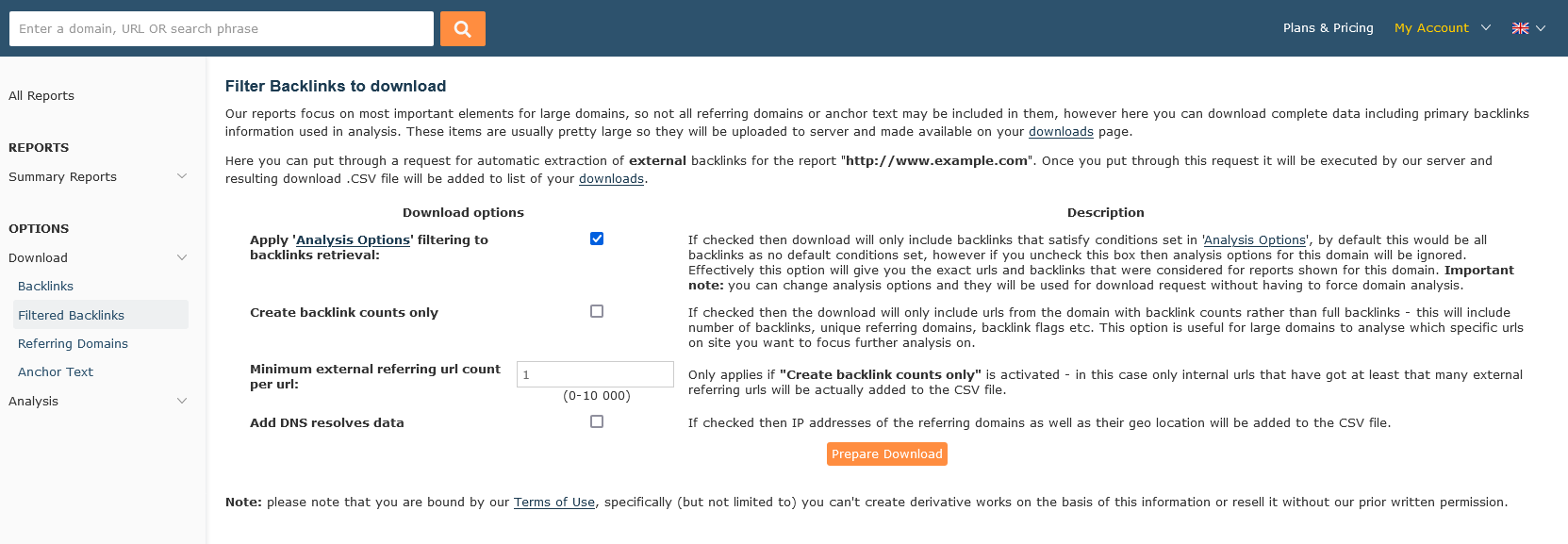
Download all referring domains

Download all anchor text
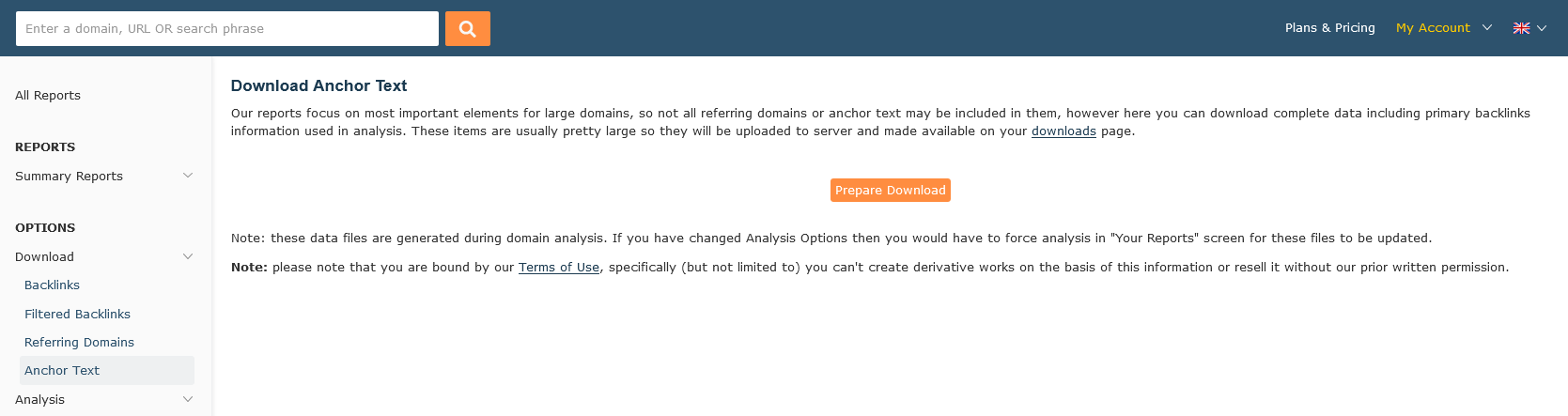
Analysis
When created, Majestic makes a number of assumptions on what data should go in your Advanced Report. You can view and alter these settings on the "Report Analysis Options" screen.
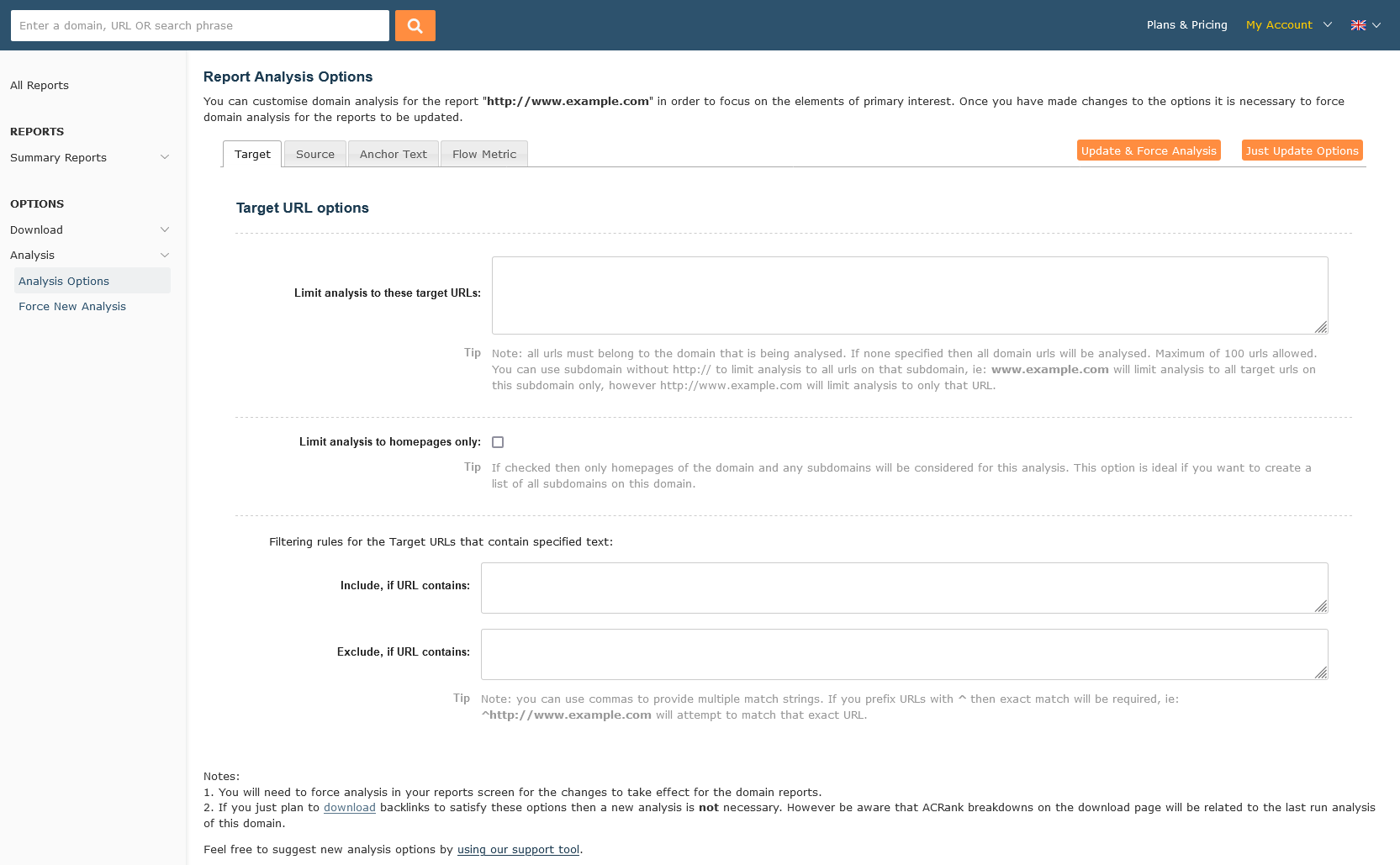
When updating the screen using these settings, the report will be regenerated using the latest copy of the data within the index.
Please note that adjusting the settings in this screen may have significant effects on the data contained in the report.
Creating an Advanced Report
To create a report you must be a subscriber and logged in to your account.
Once logged in, you can create a report in one of two ways:
- By visiting the "My Reports" screen and entering a domain, subdomain, or URL into the "Analyse a new Website" box.
- By clicking on a "Create Report" found within the Actions Menu for the URL (
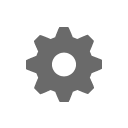 )
in Site Explorer.
)
in Site Explorer.
Both of these links take you to the "Create Report" Screen:
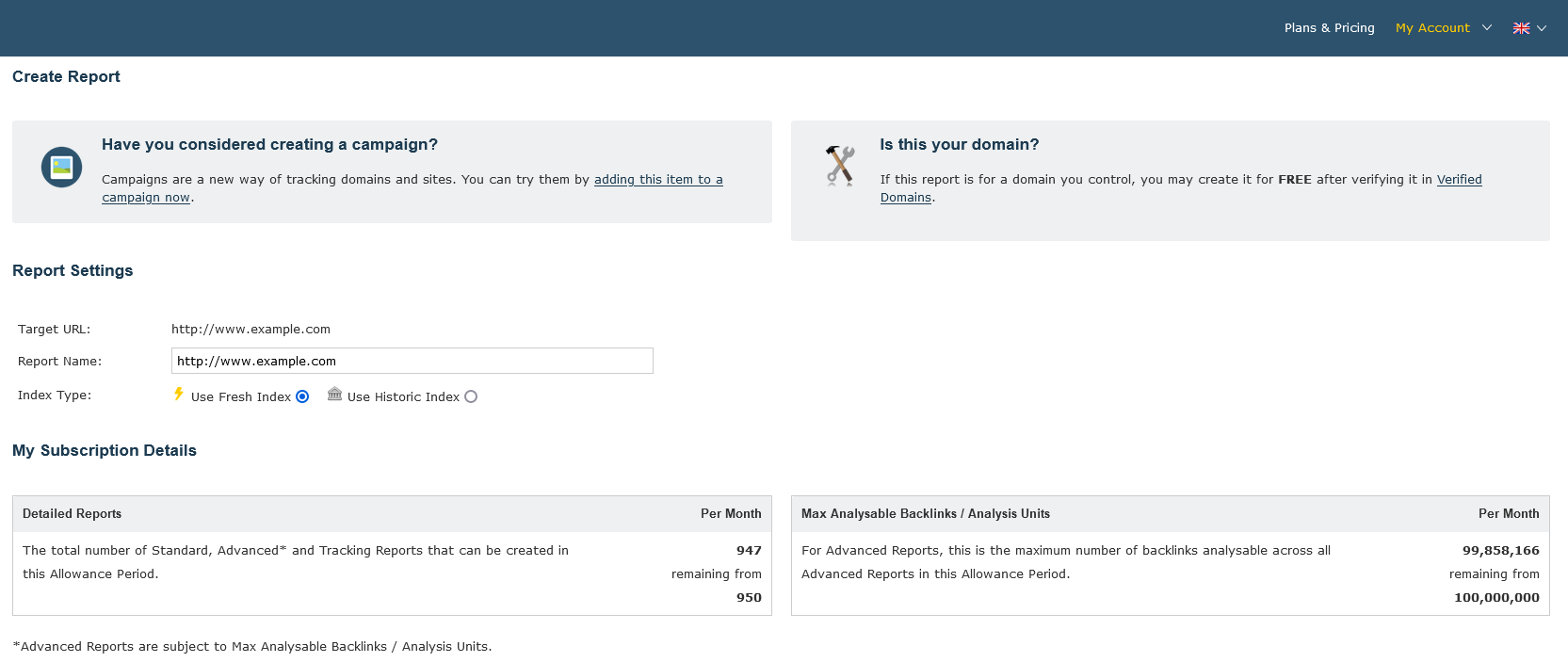
For Advanced Reports, there are two allowances which are relevant - the Advanced Reports allowance, which caps the number of Advanced Reports that can be created in a given subscription (usually a month), and also the "Max. number of analysable backlinks". These allowances depend on the plan taken, and it is important that you choose a plan that has the capacity for you to analyse sites which you may be interested in. You can use the bulk backlink checker to check this prior to taking out a subscription - just enter the details of four or five competitor sites (or a number of sites you may want to analyse in a month) to get an idea of the amount of backlinks analysis you require.
Read more on Advanced Reports
You should now understand what an Advanced Report is, and how to create one. In order to get the best out of our system we recommend keeping up-to-date on our blog - we regularly run articles on how to get the most out of Majestic.
Could we improve this page for you? Please tell us